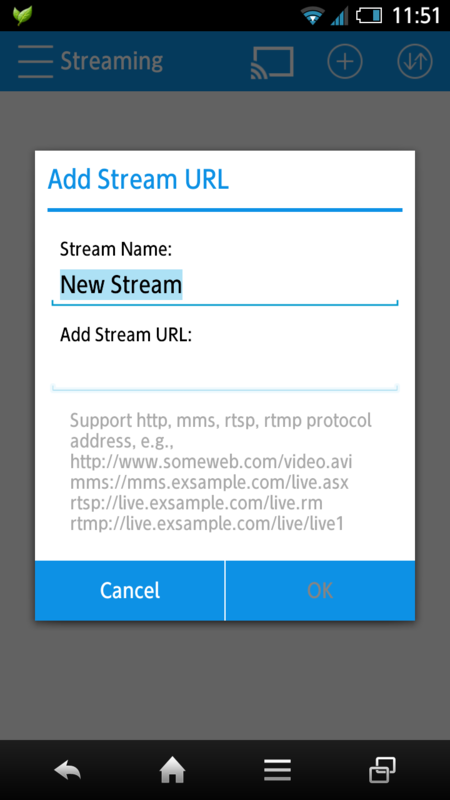beatmania IIDX 行脚記その2 静岡編
昨日早く寝て早く目が覚めた(AM6:30)。
「今日はすることないなー」と思いながら青春18きっぷが2回分残っていることに気がついた。
「1日で無理しない範囲で、どこまでいけるんだろう?」と思いながらルートをいくつか探ってみた。
名古屋:6時間以上かかる。帰りに新幹線使わないと無理。新幹線料金は東京までの片道で1万円超。却下。
岡崎:名古屋と大して変わらない。却下。
豊橋:5時間半くらい。どうやってもどちらか片道で新幹線使わないと時間の余裕がない。それは無理ということ。却下。
静岡:なんと片道3時間半。朝出れば昼には着く。何かうまいものも食えそうだ。よし、これで決定。
青春18きっぷユーザーには有名なロング・オブ・シズオカである。その名は伊達ではなかった。なんといっても静岡県を昼間の普通列車で通過するのには、ほぼ4時間かそれ以上かかる。
過去2度経験しているのでその長さは大体わかっていた。が、やっぱり長いものは長い。
手早く通過したいなら夜行快速「ムーンライトながら」が非常に便利である。が、みな考えることは同じで、大人気列車で全席指定席な上に予約がなかなか取れない(余裕を持ったスケジュールで予約をとるなら大したことはない)。
大学時代に沼津出身の友人が研究室にいたので聞いてみたところ、「みんな3駅とか4駅程度しか使わないから、快速の需要がない」とのことで、今日見ていたらたしかにそんな感じだった。地元の人は長くても6駅とかそのくらい乗ったら降りていく。
今日は長々と居座っているのが多かったけど、おそらくほとんどが18きっぷユーザーだったのだろう。そんな自分もそうだ。
この時期、地元の人に迷惑かかってるんじゃないのかな……と思ったりした。
東京を出る
出るころになって使用済み核燃料が満タンだという内部警報が発令された。それに対処するのに約30分、池袋の副都心線改札近くにある廃棄物処理場の一角を占拠せねばならなかった。
思い立ってそのまま何も食わず出てきたので、その後外に一旦出てモスのモーニングをいただく。400円。
朝食後は即移動を開始して静岡へと向かった。
熱海まではトントン拍子で進めるが、やはりロング・オブ・シズオカ、熱海から先がずいぶんと長い。
持ってきたMacBook Airと手持ちのSIMフリーなスマフォをBluetoothで結んで、身内でやっているあるコンテンツの更新の下処理を進めて時間をつぶした。
静岡到着
12:40ごろ、静岡に到着。
腹が減ったので静岡らしい感じの飯屋を探す。が、駅前にはあんまりない。
手持ちのもう一台のスマフォでGoogle先生に聞くと、北口からちょっと離れたところに集まっているという。
少し歩いて(だいたい10分くらい)、「のっけ家 静岡店」に到着。ここで白身魚盛り込み丼をいただいた。鯛、カンパチ、ほうぼう、雲丹、いくらが乗って1296円(税込み)。

最初は何が何の魚かあまりわからなかったが、あとになって見直してみれば「どうやらあれがほうぼうという魚のようだ」という感じである。そんなものである。
今日の静岡の天気 体感結果
晴れていて、湿度もあまり高くなかった。汗が出ても風が吹けばさらっと乾いていく心地よさ。
東京は朝から湿度が高くて、曇っていたにもかかわらず蒸し暑かった。じわじわと噴出してだらだらと汗が流れる感じと、いつまでも乾かないことによるべとつき。
全く対照的だった。
静岡行脚
昼食後、バスで静岡駅前から静岡インター入口まで向かい、THE 3RD PLANET静岡インター店に行った。
運賃は190円。乗車時間が20分程度あるのにこれは安い。実家近辺の地元とはあまりにも公共交通の事情が違いすぎる。向こうじゃ20分も乗ったら市街地内でも400円近く行くというのに。
ここはバス停に着いたら後ろを振り返ると、すぐそこにある。徒歩2分とあるけど、これは1分の範囲だ……
無事、静岡行脚のメダルをゲット。

14時ごろに到着したので、人が増えて混んで待ち時間が出るかと思ったものの、最初から最後まで自分含めて3人で2台のIIDXを順番にプレイするという快適な環境だった。立地の影響だろうか?
メンテナンスもばっちりで、同店高崎店と同じく申し分なし。強いて言うなら高崎店のほうが広い分、音ゲー筐体同士の距離もあり、またIIDXが爆音仕様になっていて音量も申し分ない。
静岡インター店ではIIDXの左隣にあまりほどなくしてギタドラがあるため、それをプレイする方がいる場合聞こえが悪くなる場合があるということだけ付け加えておく。
ここのIIDXはヘッドフォンアンプが設置されていて、今回は愛用のQuietComfort 15を持っていって事なきを得たのであまり気にはならなかった。普通こういう場所に持っていくような代物ではないが、あいにく手持ちがこれしかないので仕方がない。傍目から見たら贅沢以外の何者でもない、と見えるようにも思う。
戻り
なんだかんだいって、いつものように5回くらい遊んで「あれ、ここ東京じゃないよな、静岡だよな」と思い出して、さっさと帰路についた。
帰り際、静岡駅につながる地下通路で、草灘駅近くに温泉があるという広告があった。興味を引かれた。でも風呂道具はない……(その前にそのための時間も確保していない)。
そのうちまた来たときに行こう。駅近くの温泉というのはどうしても惹かれるものがある。
静岡駅で改札を通ったあとすぐにあるKIOSKで、TOICAで飲み物を買った。日ごろはモバイルSuica使い(通勤定期が入っている)なので、「TOICAで」の一言とともにリーダーにいつものように携帯(ガラケー)をかざした。もちろんスムーズに支払いが行われたが、あとになって「何であの人携帯をかざしてたんだろう」という店員さんの気持ちがよぎった。
帰りはさすがに疲れてて、静岡から熱海までの間は半分くらい寝ていた。熱海からは普通列車グリーン車でまたPCをテザリングして快適な時間を過ごした。
帰りの道中では、いよいよ今週末に控えた大規模行脚に必要な作業を少ししたりもした。
静岡という街について思ったこと・感じたこと
街の雰囲気は、名古屋と首都圏という大都市圏にはさまれた立地上、何かやさぐれた感じ*1なのかと思ったがそんなことはなさそうで、逆に「これでもなんとかやれてるから俺は俺のやり方でやる」というようなものを感じた。
たとえば静岡駅前から静岡インター入り口までのバスを見てみると、最低でも20分くらいかかるのに運賃は190円のままあがらない。もちろんその間に乗り降りする人は少しずついて、車内も席が少し空いていて立っている人はいない、というくらいの乗車率である。
このくらいなら2、3回くらい運賃があがってもいいはずなのに、あがらない。
「これでも赤字じゃないですから、これでいいんです」
そんなおおらかな部分が見えて、住んだらそういう具合で肩肘張らずに自然体でいられそうな場所なのかもしれない、と思えた。
静岡は首都圏・名古屋の両方の中間地点である。どちらに遊びに行くにもちょうどいい。
かといえ過度に寂れた様子もない。それなりの活気があるし街としての規模もある。
静岡駅から少々外れた場所(2駅くらい離れたようなところ)であれば、おそらく程よい調和が取れた生活ができるかもしれないとも思えた。
*1:大きい街に囲まれて、みんなそっちばっかり向いているからもういいやという諦めと負の悟りの感覚。出身地である東北地方では東京を向いてばかりなうえに完全に自家用車社会のためか、この感じが強い
Linuxとフリーソフトでライブ動画配信サーバーを構築する
C++ RTMP Server(crtmpserver)でRTMPサーバを構築し、ニコ生やCaveTubeなどのようなライブストリーミング動画配信を、独自にできるようにする方法です。
設定手順はできるだけ簡潔になるように紹介しています。
追記(2015/4/14)
HLS(HTTP Live Streaming)対応のサーバーを構築する手順を公開しました。
この方法では、PC・iOS・Android(4.0以降)に対応可能です。
HTTP Live Streaming対応のライブ動画配信サーバーを構築する - idinorの日記
この手順によってできるようになることなど
OBS・FMLEなど日ごろ使い慣れたエンコーダーを使用して、ニコ生やCaveTubeなどのようにリアルタイムの動画配信が独自にできるようになります。
運営者は自分自身なので、基本的に何を放送しても運営による強制停止はありません。
理論上、サーバの回線使用率が100%に張り付くまで視聴者を増やせます。
ニコ生でよくある、サーバ側負荷による追い出し等は発生しません。
注意すべきこと
最大収容可能な視聴者数は、サーバが接続されている回線の上り帯域に完全依存します。自宅サーバはいくら好条件な回線でもISP等による上り帯域制限があるため、推奨しません。
何を配信しても強制停止はありませんが、配信するコンテンツには注意を払う必要があります。
手順
1. 前提
公式ドキュメントがソースからのビルドを前提としているため、その形で進めます。
ビルド後のバイナリを/usr/local/crtmpserverに配置(コピー)するものとします。
OSはCentOS 6(x86_64)を使用するものとします。
HTMLに埋め込むFlash動画プレイヤーは、flowplayerを使うものとします。
2. 必須パッケージのインストール
openssl-devel、gcc、gcc-c++、cmakeが必要です。
rootになるかsudoでインストールします。
インストール後は一般ユーザーに戻ってください。
su yum install openssl-devel.x86_64 gcc.x86_64 gcc-c++.x86_64 cmake.x86_64 exit
または
sudo yum install openssl-devel.x86_64 gcc.x86_64 gcc-c++.x86_64 cmake.x86_64
3. SVNのチェックアウト
パスワード周りで何か聞かれるとは思いますが、yesで続行します。
svn co --username anonymous --password "" https://svn.rtmpd.com/crtmpserver/branches/1.0 crtmpserver
4. ビルド
自動的にcrtmpserverというディレクトリが作られ、その中に最新のソースツリーが入ります。
まずはcrtmpserver/builders/cmakeディレクトリへ移動します。
cd crtmpserver/builders/cmake
続いてcmakeディレクトリをクリーンアップし、cmakeを実行します。
sh cleanup.sh cmake .
makeしてバイナリを作ります。
make
5. ファイルの配置
/usr/localディレクトリへ配置するため、念のためrootになります。
その後ファイルを移動し、パーミッションを変えておきます。
su cd ../../../ && mv crtmpserver /usr/local/ chmod 755 -R /usr/local/crtmpserver
また後々必要になるであろうディレクトリ(ログ保管場所、サーバ側でストリーム録画時の保管場所)を作成します。
mkdir -p logs media
6. ネットワーク周りの設定
ポート1935を開放します。
iptablesを使用している場合は、下記のようなコマンドを入力します(server ipとなっている部分は、サーバのグローバルIPを入力します)。
iptables -A INPUT -p tcp -d <server ip> --dport 1935 -j ACCEPT iptables -A INPUT -p udp -d <server ip> --dport 1935 -j ACCEPT
7. crtmpserverの設定
RTMPのサーバ機能(OBS, FMLEからのストリームを受け取って配信する機能)さえあればよいという場合は、下記の設定で問題ありません(実際これで動いています)。
設定ファイル名:/usr/local/crtmpserver/crtmpserver/settings.lua
configuration=
{
daemon=true,
pathSeparator="/",
logAppenders=
{
--[[{
name="console appender",
type="coloredConsole",
level=6
},]]
{
name="file appender",
type="file",
level=6,
fileName="/usr/local/crtmpserver/logs/crtmpserver",
fileHistorySize=10,
fileLength=1024*256,
singleLine=true
}
},
applications=
{
rootDirectory="applications",
{
name="flvplayback",
description="test",
protocol="dynamiclinklibrary",
validateHandshake=true,
mediaFolder="/usr/local/crtmpserver/media",
aliases=
{
"live",
},
default=true,
acceptors =
{
{
ip="(サーバのグローバルIPアドレス)",
port=1935,
protocol="inboundRtmp"
},
},
authentication=
{
rtmp=
{
type="adobe",
encoderAgents=
{
"FMLE/3.0 (compatible; FMSc/1.0)",
"Wirecast/FM 1.0 (compatible; FMSc/1.0)",
"My user agent",
},
usersFile="users.lua"
},
},
},
--#INSERTION_MARKER# DO NOT REMOVE THIS. USED BY appscaffold SCRIPT.
}
}このままだと認証することなく関係者以外でも配信できてしまうので、配信時(エンコーダーが接続するとき)のパスワードを設定します。
複数のユーザー名とパスワードの組を登録できます。
※この設定を行っても、配信されているストリームの再生は誰でも可能です。
設定ファイル名:/usr/local/crtmpserver/applications/flvplayback/users.lua
users=
{
user1="password1",
user2="password2"
}
8. crtmpserverの起動
rootで以下のコマンドを入力してcrtmpserverを起動します。
cd /usr/local/crtmpserver && ./crtmpserver/crtmpserver --deamon ./crtmpserver/settings.lua
9. 動画プレイヤーの配置
ここではflowplayer Flash版を使用します。下記リンクよりダウンロードしてください。
Pricing · Flowplayer
また、flowplayer RTMP pluginも必要です。下記リンク先で一番下までスクロールし、『flowplayer.rtmp-3.2.13.swf』か『flowplayer.rtmp-3.2.13.zip』をダウンロードしてください。
RTMP : Flowplayer
またもしよろしければ、拙作flowplayer設置用テンプレートをご利用ください。
XHTML+CSSの構成で、広告リンク設置スペースも確保してあります(コード中にコメントにて広告挿入箇所明記済み)。
playerpage.zip ![]()
ダウンロード後、flowplayerのパッケージを解凍し、webページ公開ディレクトリ(ここでは/home/www/liveとします)に配置します。
HTMLとCSSは下図の通りになるよう配置します。

また拙作flowplayer設置テンプレートを使用した場合、flowplayerは下図の通りになるよう配置します。
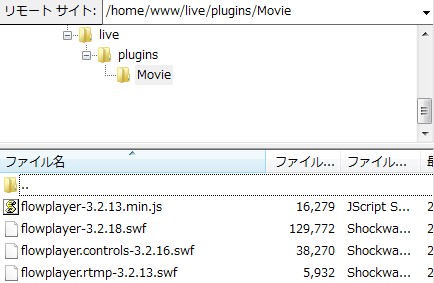
10. OBSの設定:配信時にサーバへ接続するときのユーザー名とパスワードの設定
日ごろ使っているのがOBSなので、その例を示します。
OBSを開き、『設定』メニューから『設定フォルダを開く』をクリックします。

設定フォルダが開いたら、『profiles』フォルダから対象となるプロファイル名のファイルを開きます。
プロファイル設定ファイルが開いたら、下方までスクロールし、『publish』セクションを探します。
見つけたら赤枠で囲まれた『Username』と『Password』パラメータを追加し、それぞれに先ほどusers.luaで設定したユーザー名とパスワードを書き加え、保存します。
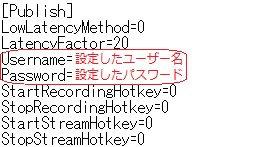
配信
お好みの画質設定をしたあと、OBSの配信ボタンをクリックし、プレイヤーページで動画が正しく再生されることを確認してください。
スマートフォン・タブレット端末での閲覧
現状Androidを採用した端末でのみ可能です。
ここでは、『Wondershare Player』を使った方法を紹介します。
2. Wondershare Playerの設定
起動後、左上の三重線アイコン(図中赤丸内)をタップし、メニューを表示させます。
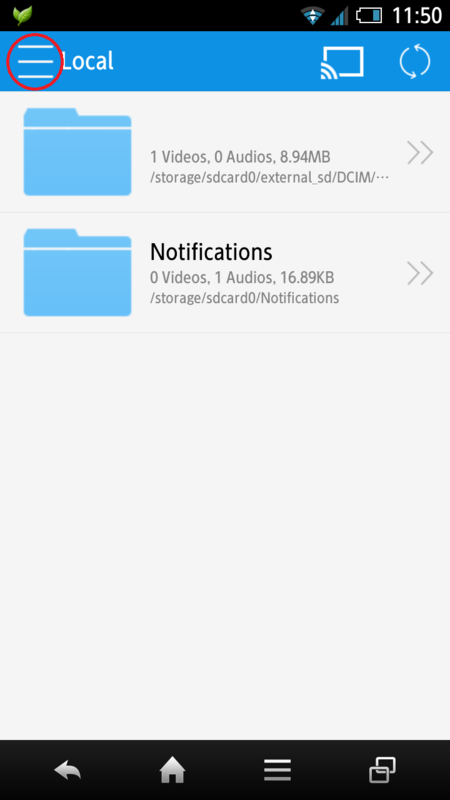
表示されたメニューから“Streaming”(赤枠内)をタップします。
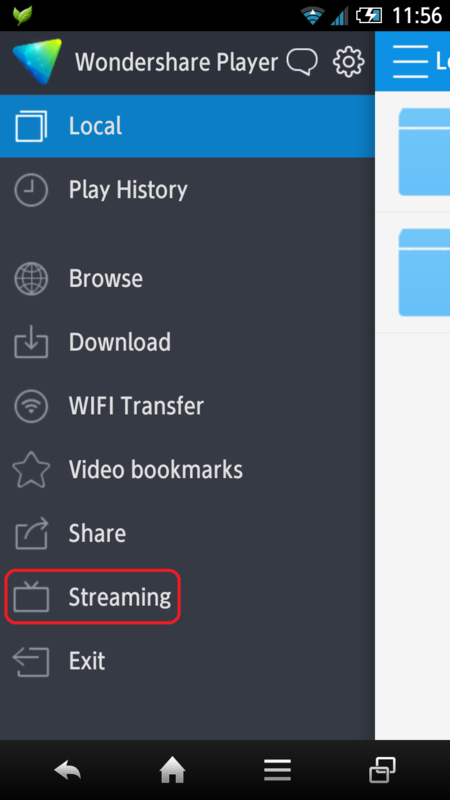
画面中央下部の“Add streaming media”をタップします。
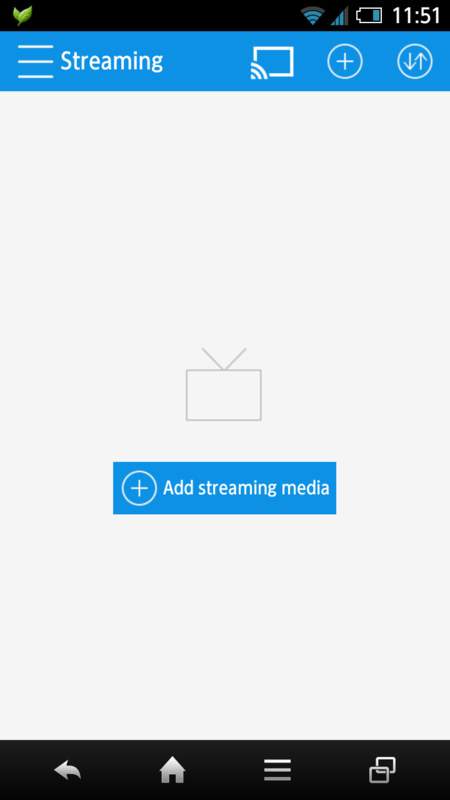
追加画面が表示されます。
“Stream Name”には、わかりやすい名前をつけることができます。
“Add Stream URL”には、『OBSの設定:放送設定』で設定したURL名とプレイキーを半角スラッシュで連結したものを入力します。
入力後、スクリーンキーボードの“Done”を押すと、リストに登録されます。
例 URLが“rtmp://test.net/live”で、プレイキーが“testuser”の場合は rtmp://test.net/live/testuser となります。
3. 閲覧(確認)方法
先ほどの手順を終えた段階で、リストに再生時の接続情報が保管されています。
OBSで配信を開始し、登録されたものをタップして再生ができることを確認してください。
設定は以上です
お疲れ様でした。快適な動画配信ライフを満喫してください。
beatmania IIDX 行脚記その1 北関東編
7月半ばといえば、青春18きっぷ。
青春18きっぷといえば、普段は費用・時間面で行けない場所へ時間はかかるが安く行けるようになる。だからそんなところに行きたい。
で、行ったら温泉入りたい(ここ重要)。
そういえば、普段から遊んでるビーマニも全国行脚の実績あるしなぁ……と思い出した途端、
「じゃあ全部絡めてしまえばおいしいところばかりじゃないか」
と思い立ってそのまま行動に移しました。
我ながらアホや―、と。
移動中に古くからの友人で同じくビーマニで遊んでいるのから電話をもらい「今関東制覇すべく高崎に向かっている(電車の中だから出られない)」と送ったら、「行動力ありすぎ」と帰ってきた。
はい、そんな奴です、私。いつも突然なのになんかぶっ飛んだことをやらかす。
今回のコンセプト
- 北関東3県で、JRの駅から近いゲーセンを選ぶ。目安は徒歩10分圏内。
- 昼か夜で行った土地らしいものを何か食べる。
- 温泉にもできる限り入る。(←これ重要)これは駅から徒歩15分までを目安にする。それ以上はだるい。
訪問したゲーセンとちょっとした報告?
お世話になったサイト:beatmania IIDX ゲームセンターマップ
スマートフォン版も用意されておりお世話になりっきりでした。
茨城県
ジョイプラザ竜ヶ崎店(佐貫駅 徒歩10分)
駅からそれらしき場所は見えていたものの、道がさっぱりわからないのでGoogle Mapに案内させたら、こんな場所を通れと案内された。
さすがGoogle Map、変なところを歩かせてくれやがります。

ここは郊外型のショッピングセンターに併設という形で、奥まった場所にあります。

行脚達成は撮り忘れ。
メンテナンス状況とか
2台あり、いずれも液晶筐体です。正面から見て右側の筐体は皿の遊びがある(わかりやすい例えで言えば、自動車のブレーキの踏みしろがあるのと同じ。本来皿の遊びはない)点だけが気になりました。
ただ反応は問題なかったです。ボタンは可もなく不可もなく。エフェクターかければ音量も問題なし。
皿の遊びがある以外は、今時のよくあるメンテ状態でプレイしやすかったです。
栃木県
ハッピープラス ララスクエア店(宇都宮駅の隣、ララスクエアのB1F)
ララスクエアは宇都宮駅西口の目の前にあります。ここで栃木行脚を達成。


ふぅ……無事、栃木制覇しかし2曲目で落ちて救済措置(PASERI使用時の特典)発動、4曲目のRESONATE 1794は最後が3年前とは違って押せず落ちるなど、内容は事故多発 URL
昼だか晩飯だかわからない時間にたらふく餃子を食べに行ったのとついでに、遠征店舗を増やす目的で。
メンテナンス状況とか
ハッピープラスさん
ブラウン管でしたが、ほんのちょっと歪みが出ている点以外は良好で、ボタンも特に問題なしでした。
(2014/11/23追記:2P側は歪みが激しいようだ、との報告を頂きました。2P側のプレイヤーさんはご注意ください。)
昔のブラウン管時代によくあったメンテがされている感じ。その面で懐かしい感じでした。
周囲に音ゲーはいくつか置いてありますが、なぜか静かなので、エフェクターなし・Play Volumeのつまみが真ん中かそれより一つ下でも問題なくプレイできる珍しい環境でした。
モアイ宇都宮店さん
ブラウン管モニターが色変化を起こしてしまっていて、2・4・6番のオブジェが標準のものだと黒とほぼ同色となってしまい、非常に見えにくい状態に。
さらにボタンは工場出荷時のものそのままと思われる、0.98N前後の非常に重いスイッチと固いスプリングの組み合わせ。自分には高難易度の譜面など到底プレイできる環境ではありませんでした。
ただ、皿だけはそれなりに軽く反応も普通で、エフェクターかければ音量も問題なかったので、そこだけは救いでした。
……総合的に見るとおすすめはできません。
他、訪れたところ
栃木県
宇都宮餃子会 来らっせ本店
http://www.gyozakai.com/kirasse/
宇都宮といえばやはり餃子。茨城のゲーセンに寄った段階で昼近かったものの、何も食べる気にならずそのまま宇都宮まで移動してしまった。
ハッピープラスさんでプレイ後、宇都宮駅東口のみんみんを見たらかなり行列ができていて、「こりゃあ来らっせに行くしかないでしょう」と。
なおこのとき15時でしたがこの行列である↓

さて宇都宮駅から二荒山神社方面へ徒歩20分。MEGAドン・キホーテラパーク宇都宮店の地下一階、宇都宮餃子会 来らっせ本店に到着。
まずは有名すぎるみんみんの焼・揚・水餃子をそれぞれ1人前ずつと、ウーロン茶を。餃子は各250円と安い(飲み物は210円)。
ここに来ればみんみんが待ち時間ほぼゼロでありつける。地元の人以外にはあまり知られていないような気がする。

腹が減って仕方がなかったところだったので、まさにYeehaw!!な状態に。
食べきってもまだまだ入るなということで、さらに2人前を追加。
めんめんというところの羽根つき餃子1人前(これは360円)と、再度みんみんの焼餃子を1人前。

それぞれの違いは、めんめんは小籠包みたいな感じで汁が多く、具の味の主張が抑えめなのに対して、みんみんは汁がほぼなく、にらの香りが強く具の味もついていて、互いにまったく逆の存在だった。
めんめんの汁は脂分が主なのか、かなり甘く少し口の中にべたつく感じを残すので、苦手な人は苦手かもしれない。
群馬県
高崎温泉 さくらの湯
http://www.sakuraonsen.jp/
遠出に温泉は欠かせない。
入湯のみなら550円。バスタオルとフェイスタオル(というのだろうか)のレンタルはセットで200円。合わせても750円。
温泉地ならではの安さでほっとした。しかし閑静な住宅地の中に突然と現れるので、その意外さには何か衝撃を感じるかもしれない。
都心の銭湯と同じじゃないですか、といえばそれですんなりきますが。

(写真:周りは一般住宅ばかりで本当に静かなところに、こんな感じで構えている)
……同じ地方都市の秩父だと、駅から6kmもあって900円もするのにこの差は何なんだろう。都心に近いだけで、高かかろうが黙ってても客は入る、と考えているように感じてしまう。
何くさいって言うのか思い出せないけど、そんな感覚。
公式サイトの表記通り本当に普通の温泉で、ふっと体の力が抜ける感覚が心地よかった。
というかこんな温泉が住宅地の中から湧き出すというのが、あまりに意外すぎる。
でも東京も同じか。相当深く掘ればどこでも温泉出るという話だし。この前も丸の内地区から温泉が出たなんていうニュースがあって、少しにぎわったばかり。
オリジナルのe-amusement PASSは自分で作れるのか
おさいふケータイだけでなく、FeliCa対応チップを搭載したカードならどれでも対応するという対応幅の広さを持つ、KONAMIのe-amusement PASS。
一部ユーザーの間ではカードの上からシールを貼り付けて、半ば無理やりオリジナルデザインのカードを作ることが行われるようになって久しい。
が、それもいわゆる生カード*1を使えば、印刷会社に依頼してある程度まとまった数のオリジナルデザインなe-amusement PASSが作れるだろうし、そもそもどんな種類のカードが実際に使えるのか興味を持ったので、実験してみた。
結論から言うと(2014/9/4 追記)
作れます。それも下地にe-amusement PASSのデザインが残らず、白地にオリジナルデザインを載せたカードが作れます。
Felica Lite-Sの白無地カードを購入し、自分で印刷したフィルム等を貼るか、直接書き込むかしてください。
同人活動の一環として、大量に作成する場合は印刷会社に頼むのも手でしょう。
カード購入先の一例はこのページの最下部にあります。
またあくまでもこのページでは、白無地のカードを使って完全オリジナルデザインのものが作れるのかという観点から、技術的なところに絞って検証をしている点にご注意ください。
実験したカード
下の画像の上から順に、FeliCa Lite-S、Mifare Ultralight、Mifare Classic 1K。
一番下は今回実験してないけど、NFC & Smart World 2012でいただいた、NFC QUEST参加用のカード(Type F JIS-X 6319-4 / FeliCa)。
ちなみに、e-amusement PASSはNFC Type V (ISO/IEC 15963/Vicinity)という規格に準拠したNFCカード。この規格、あまりお目にかかれないものらしい。
(※ 2014/9/4 追記:ISO/IEC 15963/Vicinity は、荷物識別用のタグを主な用途として制定された、物流業界向け規格のようです)

実験結果
普段よく遊ぶbeatmania IIDX21 SPADAのカードリーダを実験台にした。
午前中でガラガラのゲーセンにて実験。
FeliCa Lite-S
規格がFeliCaとはいえ下位?の規格なので、使えるかどうか不安に思いつつかざしてみたら、普通に反応してそのままカード番号が発行された。

暗証番号を登録する必要はなかったんだけど、なんとなく登録してゲームへのエントリーをキャンセルし、もう一度かざしたらいつも見慣れた画面が出現。
これはカード番号が変わらないということを意味するので、FeliCa Lite-Sの生カードはKONAMIのアーケードゲームで使えることがわかった。
(カード番号がかざすたびに変わってしまう場合、暗証番号を登録する画面がもう一度出現する。その場合は使えない。)
同じFeliCa系カードである、NFC QUESTのカードもたぶん問題なく使えるだろう。これは近いうちに追試する予定。

Mifare系
Ultralight、Classic 1Kともに、かざしてもまったく反応しなかった。
数秒間かざし続けることも試みたが、反応なし。つまり使えない。
まとめ?
Felica Lite-Sの生カードがe-amusement PASSの代わりとして使えることと、生カードが使えるため完全独自デザインのカードが作成可能であることがわかった。
もしコミケに出展する各サークルが、独自デザインのFelica Lite-Sカードを頒布するようになったら、なかなか面白いことになるだろうなーなんて思ったりもした。
ちなみにFelica Lite-Sの生カードは、Amazonで1枚513円、3枚1,420円、10枚で3,910円。
100枚とかロット買いに近いレベルの価格は不明だけど、ちょっと変わったものを出したいというサークルさんは考えてみてはいかがでしょうか。

フェリカ ICカード (FeliCa Lite-S, フェリカライトエス) NFC Forum Type3 Tag 業務用, TS-C1-NFC(10枚組)
- 出版社/メーカー: 株式会社オレンジタグス
- メディア: エレクトロニクス
- この商品を含むブログを見る
その他
NFCのことは正直さっぱりわからないので、基礎知識から身につけられる書籍があれば紹介してくださると大変助かります。
仕事でも非接触カードを触るようになったし、それよりも技術的興味があるので勉強したいです。
あとは、他の会社(セガやタイトーなど)が出しているアーケードゲーム向けの非接触式カードについても、そのうち今回と同じように実験をしてみようと思っています。
*1:印刷も何もされていない真っ白で、中には出荷時に必要最低限の情報が書き込みされたカードのこと
ThinkPad T41+Windows 2000
所有する機材の中で唯一のIBM機、ThinkPad T41。
昨年12月にはT41pのマザーボード(1500円前後)とともに入手した、Pentium M 745に換装した。
普段使いにはWindows 7も入ったMacBook Airがあるので、正直困っていない。
でもまだ使えるし、適当な役目を与えられないだろうかと試行錯誤しつつ考え続けて至った結論が、Windows 2000で使うことだった。
Windows 2000を選んだ理由
- 必要最低限にして十分な機能を持っている
- 動作が軽快である
- 過去のゲームを動作させやすい(互換性が高い)
選定理由のちょっとした補足とか
USB2.0、DirectX 9.0c、NTカーネル譲りの安定性と、遊びを含めた日ごろ使いには十分な機能が揃っている。
それでいて、XPのような無駄な機能(Windows ファイアウォール、セキュリティ センター、エラー報告、Visual Style)がない。
「日ごろ使う機能を最低限度のフットプリントで」を考えた場合、いまだWindows 2000はトップになるのではないかと思う。*1
当初はLinuxを考えてAndroid-x86(http://www.android-x86.org/)も含めて試したが、動作の緩慢さや使い勝手の違い(特にシステムの設定周り)、環境構築の面倒さといったデメリットばかりが目立ってしまい、対象からは外れてしまった。
気軽に使える、というのは趣味の上では重要だと思う。
環境構築よもやま話
主にお世話になったサイト:Windows2000で使えるソフト最終バージョンまとめ
ウイルス対策ソフト
Windows Updateまで済ませたあと、ためしに手持ちのNorton Antivirus 2004 Professionalを入れてみた。
LiveUpdateは問題なくいった、と見えた。

が、問題はこのあとだった。
ウイルス定義の更新日付が2011年1月5日で、このままでは使い物にならない状態だった。
Windows2000で使えるソフト最終バージョンまとめを見てサポート終了とはわかっていたものの、まさかこんな現実だとは思わなかった。

このあとで事前に作成したリカバリイメージを使って環境を巻き戻し、ClamWin Antivirusを入れて決着がついた。
実は期限切れしていたESET NOD32を更新して使おうかとも考えたが、最近ESETはMacにも対応したという。
なのでESETは、MacBook AirのMac環境用ウイルス対策ソフトとして使おうと決めた。
ブラウザ
ブラウザは汚名高きIE6 SP1。当然使い物にならない。
ここはPowerPCのiBookに、普段使いのMacBook Airでも使っているFireFoxを使おうと決めた。
インストール可能なもので最新のものは、ESR 10.0.12。
物は試しで、Twitterを開いてみたが重すぎた。しょっちゅうCPU使用率が100%に張り付く。
文字入力中の文字数カウントで100%(文字入力が紙芝居の速度になる)、スクロールは当然100%、添付画像開くのもまた100%(クリックして拡大画像を開くまで15秒くらいかかる)……完全にNG。
PowerPCのiBookで使っているTenFourFox(http://www.floodgap.com/software/tenfourfox/)は、こんなにひどくない。
CPUに合わせたチューニングをするのって重要なんだなと思うと同時に、世界のどこでもいいから同じようなプロジェクトがWindows 2000向けで出てこないかな、と思った。
古いゲーム
押入れからUnreal Tournamentを引っ張り出してきて入れてみた。
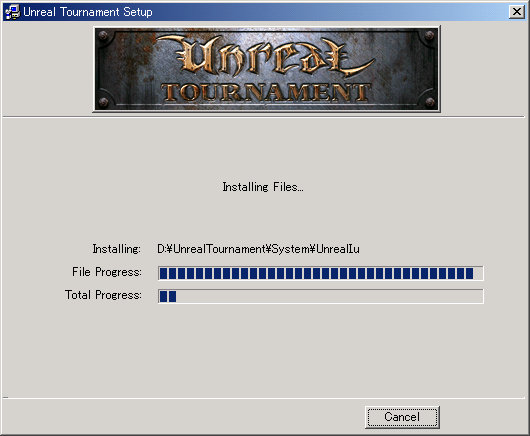
うおお……この画面、すごく懐かしいぞ。なんか高揚感が沸き立ってくる。
436パッチを入れないまま動かしてみたけど、1440x1050では動きがあまりスムーズとはいえないものだった。
Mobility RADEON 7500の限界だろう。実際に遊ぶなら1024x768あたりまで落とすしかない。
無線LAN
T41 2373-3PJ(手持ちのモデルナンバー)は、Intel PRO/Wireless 2100 3Bが内蔵されていて、802.11b(11Mbps)にしか対応しない。
Windows 2000はWPA/WPA2非対応で対応させるパッチもないので、PCカードかUSB接続の無線LANカードを付属しているユーティリティと共に使うか、mini PCIの2100 3Bを、IBM純正品の2915ABGと交換する必要がある。
この問題もこれまた手持ちだった、Planex GW-NS54CWを使うことで解決した。
でも本当は2915ABGに買い換えたい。今度の通院のあとで秋葉原に寄って、まだ残っていたら買っておこう。
その他
ウルトラベイ・スリムに内蔵されている、UJDA745(DVD-ROM/CD-RWコンボドライブ)が、DVD読み込み不可・CD-R/RW書き込みほぼ不能になってしまい、実質CD-ROMドライブと化してしまっている。
「どうにかならないだろうか」と思って適当に検索していたら、純正の代替品を見つけてしまった。

Lenovo ThinkPad 純正 DVDスーパーマルチ・ウルトラベイ・スリム・ドライブ 2層対応
- 出版社/メーカー: LENOVO
- メディア: エレクトロニクス
- この商品を含むブログを見る
今後
いろいろと古いゲーム・アプリケーションを突っ込んで遊ぶ機材に仕立てる予定。
HDDが80GBと少々心許ないが、LunaticRave 2を入れてBMSで遊んでみたい。
ただ、実家から持ち出すのは、まだもう少し先になる気がする(今東京で住んでいる部屋には置く場所がない)。
DN2820FYKHとBOINC
昨日にNUCが届いたのでセットアップしました。
気になった点などを以下つらつらと。
BIOS
工場出荷時はバージョン 0015です。
これはUEFIをサポートしたOSのインストールにしか対応しないうえ、BIOSのどこかの設定をちょっと変えるとすぐに画面出力されなくなるという、謎(本当に原因不明)の症状を引き起こすバグのようなものが潜んでいるようです。
(実際に3、4回くらい同じ現象が起きて発狂しかけました)
なので、必ずBIOSは更新しましょう。3月4日現在のバージョンは0025です。
BIOSを更新するだけで、画面出力がされなくなるバグのような現象の出現確率は、大幅に低下することを確認しています。
(それでも、どこか設定を変えると画面出力されなくなる場合があるんですけどね……なんなんでしょう、これ。)
Secure Boot
Windows8/8.1インストール後に、UEFIの設定から有効化してください。
最初はPlatform Keyがインストールされていないので、インストールしてから有効化しましょう。
この作業でも、これまたなぜか画面出力されなくなるという怪奇現象が発生することがあります。
そのような場合は、一度電源コードを抜き1時間程度ほったらかしにすると、勝手に復旧するようです。
(これも実際に起きて、一晩放置したら直っていました)
一発で起動しないことがある
電源投入時になぜかブートデバイスを見失う場合があります。
そのような場合は電源を入れなおすと、たいていうまくいきます。
消費電力
BOINCで負荷をかけても、せいぜい9Wです。
あまりにも低すぎるので驚きました。
BOINCのベンチマークは、float 1656 / integer 2902 でした。

調べてみると、2007年辺りのメインストリームCPU(最も近いのはAMD Athlon64 X2 4600+)とほぼ同程度の性能がたったの8〜9Wで実現できるのですから、驚くほかありません。
24時間365日動かしても、増える電気代はおそらく無視可能なレベルかと思われます。
プロジェクトごとの処理所要時間
ばらつきのある場合は、最小と最大を併記しています。
1日の平均リザルト数:7.74
| プロジェクト名 | 所要時間(単位:時間) |
| FAAH | 4〜9 |
| MCM | 5.5〜14 |
| FAAH Vina | 2.2〜34 |
特にFAHVは、所要時間のばらつきが非常に大きいです。
汎用性の高いWindows PE 5.0 (x64)メディアの作り方
English version of this article available from here.
Windows 8.1がベースのWindows PE 5.0で、展開・リカバリ・メンテナンスなどができる、汎用性の高いメディア(x64版)を作る方法です。
ここで紹介する手順で作成したものは、CD・USBメモリのどちらからでも起動できます。
また、Windows PE 5.0を使用するコンピューターが、BIOS/UEFIシステムのどちらか、かを問いません。
この手順で作成したPE 5.0の起動に要する時間は、USBメモリ版が約1〜2分、CD版は5〜7分ほどです。
重要な注意点
x64版 Windows PE上で実行可能なアプリケーションについて
| アーキテクチャ | 開発言語等 | GUI/CUI | 実行可否 |
| 32bit(x86) | C/C++ | すべて | × |
| 32bit(x86) | .net | すべて | × |
| 64bit(x64) | C/C++ | すべて | ○ |
| 64bit(x64) | .net | CUI | △(未確認) |
| 64bit(x64) | .net | GUI | × |
ネットワークドライバ
Windows PEには、あらかじめ代表的なネットワーク デバイスのドライバが含まれています。そのまま使えるかどうか不安な場合はWinPE: マウントとカスタマイズ(MSDN)を参照し、ドライバの追加を行ってください。
作成手順
Windows ADKのインストール
Windows Assessment and Deployment Kit (Windows ADK)を、http://www.microsoft.com/ja-jp/download/details.aspx?id=39982からダウンロードし、インストールします。
ADKのインストール方法は、運用:管理者必携のトラブルシューティングツール「Windows PE 5.0」の起動用USBメモリを作成する (1/2) - @ITの1ページ目と同じです。
作業用ディレクトリとデータの準備
スタートメニューの「Windows Kits」―「Windows ADK」ー「展開およびイメージング ツール環境」を、管理者権限で実行します。
Windows ADKのコマンドプロンプトが開いたら、下記コマンドを入力します。
copype amd64 C:\winpe_x64
コマンド実行後、下記ディレクトリが自動で作成され、必要なデータが展開されます。
C:\winpe_x64 C:\winpe_x64\fwfiles C:\winpe_x64\media C:\winpe_x64\mount
ブートイメージのマウント
下記コマンドで、Windows PE ブートイメージをマウントします。
Dism /mount-image:C:\winpe_x64\media\sources\boot.wim /index:1 /mountdir:C:\winpe_x64\mount
オプション コンポーネントの追加
必要なコンポーネントを追加していきます。
追加するコンポーネントと、他に追加可能なコンポーネントの詳細については、WinPE: パッケージの追加 (オプション コンポーネント リファレンス)を参照してください。
また各コマンドは、すべて一行で入力しなければならないことに注意してください。
1. WMI:Windows Management Instrumentation(WinPE-WMI)
Dism /image:C:\winpe_x64\mount /Add-package /PackagePath:"C:\Program Files (x86)\Windows Kits\8.1\Assessment and Deployment Kit\Windows Preinstallation Environment\amd64\WinPE_OCs\WinPE-WMI.cab" /PackagePath:"C:\Program Files (x86)\Windows Kits\8.1\Assessment and Deployment Kit\Windows Preinstallation Environment\amd64\WinPE_OCs\ja-JP\WinPE-WMI_ja-jp.cab"
2. 802.1Xを含む有線ネットワークのサポート(WinPE-RNDIS, WinPE-Dot3Svc)
Dism /image:C:\winpe_x64\mount /Add-Package /PackagePath:"C:\Program Files (x86)\Windows Kits\8.1\Assessment and Deployment Kit\Windows Preinstallation Environment\amd64\WinPE_OCs\WinPE-RNDIS.cab" /PackagePath:"C:\Program Files (x86)\Windows Kits\8.1\Assessment and Deployment Kit\Windows Preinstallation Environment\amd64\WinPE_OCs\ja-JP\WinPE-RNDIS_ja-jp.cab" /PackagePath:"C:\Program Files (x86)\Windows Kits\8.1\Assessment and Deployment Kit\Windows Preinstallation Environment\amd64\WinPE_OCs\WinPE-Dot3Svc.cab" /PackagePath:"C:\Program Files (x86)\Windows Kits\8.1\Assessment and Deployment Kit\Windows Preinstallation Environment\amd64\WinPE_OCs\ja-JP\WinPE-Dot3Svc_ja-jp.cab"
3. 暗号化ドライブなどのサポート(WinPE-EnhancedStorage)
Dism /image:C:\winpe_x64\mount /Add-Package /PackagePath:"C:\Program Files (x86)\Windows Kits\8.1\Assessment and Deployment Kit\Windows Preinstallation Environment\amd64\WinPE_OCs\WinPE-EnhancedStorage.cab" /PackagePath:"C:\Program Files (x86)\Windows Kits\8.1\Assessment and Deployment Kit\Windows Preinstallation Environment\amd64\WinPE_OCs\ja-JP\WinPE-EnhancedStorage_ja-jp.cab"
4. イメージキャプチャツールと展開サービスクライアント(WinPE-WDS-Tools)
(注)WDSは、監査モードと密接な関連を持ちます。監査モードについては監査モードで環境複製用のマスタ・イメージをカスタマイズする(Windows 7/Server 2008 R2編) − @ITを、WDSについては、クライアントの展開(WDS/WAIK/Windows PE/ImageX)をご参照ください。
Dism /image:C:\winpe_x64\mount /Add-Package /PackagePath:"C:\Program Files (x86)\Windows Kits\8.1\Assessment and Deployment Kit\Windows Preinstallation Environment\amd64\WinPE_OCs\WinPE-WDS-Tools.cab" /PackagePath:"C:\Program Files (x86)\Windows Kits\8.1\Assessment and Deployment Kit\Windows Preinstallation Environment\amd64\WinPE_OCs\ja-JP\WinPE-WDS-Tools_ja-jp.cab"
5. BitLockerとTPMのサポート(WinPE-SecureStartup)
WinPE-WMIを入れた後で追加します。
Dism /image:C:\winpe_x64\mount /Add-Package /PackagePath:"C:\Program Files (x86)\Windows Kits\8.1\Assessment and Deployment Kit\Windows Preinstallation Environment\amd64\WinPE_OCs\WinPE-SecureStartup.cab" /PackagePath:"C:\Program Files (x86)\Windows Kits\8.1\Assessment and Deployment Kit\Windows Preinstallation Environment\amd64\WinPE_OCs\ja-JP\WinPE-SecureStartup_ja-jp.cab"
6. 機能限定版の.net Framework 4.5 (WinPE-NetFX)
WinPE-WMIを入れた後で追加します。
Dism /Image:C:\winpe_x64\mount /Add-Package /PackagePath:"C:\Program Files (x86)\Windows Kits\8.1\Assessment and Deployment Kit\Windows Preinstallation Environment\amd64\WinPE_OCs\WinPE-NetFx.cab" /PackagePath:"C:\Program Files (x86)\Windows Kits\8.1\Assessment and Deployment Kit\Windows Preinstallation Environment\amd64\WinPE_OCs\ja-JP\WinPE-NetFx_ja-jp.cab"
7. WSH:Windows Scripting Host(WinPE-Scripting)
WinPE-WMI, WinPE-NetFXを入れた後で追加します。
Dism /Image:C:\winpe_x64\mount /Add-Package /PackagePath:"C:\Program Files (x86)\Windows Kits\8.1\Assessment and Deployment Kit\Windows Preinstallation Environment\amd64\WinPE_OCs\WinPE-Scripting.cab" /PackagePath:"C:\Program Files (x86)\Windows Kits\8.1\Assessment and Deployment Kit\Windows Preinstallation Environment\amd64\WinPE_OCs\ja-JP\WinPE-Scripting_ja-jp.cab"
8. 機能限定版のWindows PowerShell(WinPE-PowerShell)
WinPE-WMI, WinPE-NetFX, WinPE-Scriptingを入れた後で追加します。
Dism /image:C:\winpe_x64\mount /Add-Package /PackagePath:"C:\Program Files (x86)\Windows Kits\8.1\Assessment and Deployment Kit\Windows Preinstallation Environment\amd64\WinPE_OCs\WinPE-PowerShell.cab" /PackagePath:"C:\Program Files (x86)\Windows Kits\8.1\Assessment and Deployment Kit\Windows Preinstallation Environment\amd64\WinPE_OCs\ja-JP\WinPE-PowerShell_ja-jp.cab"
9. DISM コマンドユーティリティ(WinPE-DismCmdlets)
WinPE-WMI, WinPE-NetFX, WinPE-Scripting, WinPE-PowerShellを入れた後で追加します。
Dism /image:C:\winpe_x64\mount /Add-Package /PackagePath:"C:\Program Files (x86)\Windows Kits\8.1\Assessment and Deployment Kit\Windows Preinstallation Environment\amd64\WinPE_OCs\WinPE-DismCmdlets.cab" /PackagePath:"C:\Program Files (x86)\Windows Kits\8.1\Assessment and Deployment Kit\Windows Preinstallation Environment\amd64\WinPE_OCs\ja-JP\WinPE-DismCmdlets_ja-jp.cab"
10. iSCSIなどの記憶域管理用 PowerShellコマンドユーティリティ(WinPE-StorageWMI)
WinPE-WMI, WinPE-NetFX, WinPE-Scripting, WinPE-PowerShellを入れた後で追加します。
Dism /image:C:\winpe_x64\mount /Add-Package /PackagePath:"C:\Program Files (x86)\Windows Kits\8.1\Assessment and Deployment Kit\Windows Preinstallation Environment\amd64\WinPE_OCs\WinPE-StorageWMI.cab" /PackagePath:"C:\Program Files (x86)\Windows Kits\8.1\Assessment and Deployment Kit\Windows Preinstallation Environment\amd64\WinPE_OCs\ja-JP\WinPE-StorageWMI_ja-jp.cab"
11. 日本語言語パックと日本語フォント
Dism /image:C:\winpe_x64\mount /Add-package /PackagePath:"C:\Program Files (x86)\Windows Kits\8.1\Assessment and Deployment Kit\Windows Preinstallation Environment\amd64\WinPE_OCs\WinPE-FontSupport-JA-JP.cab" /PackagePath:"C:\Program Files (x86)\Windows Kits\8.1\Assessment and Deployment Kit\Windows Preinstallation Environment\amd64\WinPE_OCs\ja-jp\lp.cab"
その他のオプション コンポーネントの追加
必要に応じて、展開やメンテナンスの作業性向上を目的とした、コンポーネントの追加を行います。
この手順が必要ない場合は、飛ばしてもかまいません。
1. HTML アプリケーションサポート(WinPE-HTA)
HTML アプリケーションのサポートにより、操作しやすいユーザー インターフェースが実装でき、定型的な作業の省力化が見込めます。
Dism /image:C:\winpe_x64\mount /Add-Package /PackagePath:"C:\Program Files (x86)\Windows Kits\8.1\Assessment and Deployment Kit\Windows Preinstallation Environment\amd64\WinPE_OCs\WinPE-HTA.cab" /PackagePath:"C:\Program Files (x86)\Windows Kits\8.1\Assessment and Deployment Kit\Windows Preinstallation Environment\amd64\WinPE_OCs\ja-jp\WinPE-HTA_ja-jp.cab"
2. 削除されたファイルを検出し、回復する操作をサポートするAPI(WinPE-FMAPI)
これを使って削除されたファイルを検出・回復するよりは、PhotoRec (http://www.cgsecurity.org/wiki/PhotoRec)など、専用ソフトのご利用をおすすめします。
このパッケージには、対応する日本語言語パックがありません。
Dism /image:C:\winpe_x64\mount /Add-Package /PackagePath:"C:\Program Files (x86)\Windows Kits\8.1\Assessment and Deployment Kit\Windows Preinstallation Environment\amd64\WinPE_OCs\WinPE-FMAPI.cab"
3. セキュアブート環境での環境変数管理用PowerShellコマンドユーティリティ(WinPE-SecureBootCmdlets)
用途等を含め、詳細は不明です。
このパッケージには、対応する日本語言語パックがありません。
Dism /Add-Package /Image:"H:\winpe_x64\mount" /PackagePath:"C:\Program Files (x86)\Windows Kits\8.1\Assessment and Deployment Kit\Windows Preinstallation Environment\amd64\WinPE_OCs\WinPE-SecureBootCmdlets.cab"
PE 5.0を日本語環境にする
1. 入力・システム・ユーザーロケールとUIの言語を日本語にします。
Dism /image:C:\winpe_x64\mount /Set-AllIntl:ja-jp Dism /image:C:\winpe_x64\mount /Set-InputLocale:0411:00000411
2. キーボードを日本語配列にします。
Dism /image:C:\winpe_x64\mount /Set-LayeredDriver:6
理由があって英語キーボードとしたい場合は、下記の通りとなります。
Dism /image:C:\winpe_x64\mount /Set-LayeredDriver:1
3. 時間帯を日本標準時にします。
Dism /image:C:\winpe_x64\mount /Set-TimeZone:"Tokyo Standard Time"
独自のプログラムやファイルの追加
運用:管理者必携のトラブルシューティングツール「Windows PE 5.0」の起動用USBメモリを作成する (2/2) - @IT の『手順4――(オプション)ユーザー独自のプログラムやデータの追加』をご覧の上、必要に応じて追加してください。
変更の適用
ブートイメージに、これまで行った変更の内容を適用します。
Dism /Unmount-Image /mountdir:C:\winpe_x64\mount /commit
逆に何か理由があって変更内容を破棄したい場合は、下記のコマンドを入力します。
Dism /Unmount-Image /mountdir:C:\winpe_x64\mount /discard
ブートメディアの作成
ISOイメージを作成するか、USBメモリへ直接書き込むことができます。
USBメモリへ書き込む場合は、内容がすべて消去されますのでご注意ください。
ISOイメージを作成する
makewinpemedia /iso C:\winpe_x64 C:\winpe_x64\winpe50_x64.iso
USBメモリへ直接書き込む(USBメモリがドライブ F:\ と認識されている場合)
makewinpemedia /ufd C:\winpe_x64 F:
以前との変更点
Windows PE 3.0では、BIOSのみ・UEFIのみ・BIOS/UEFI両方から起動する、3種類のメディアを作成できました。
しかしWindows PE 5.0では、これらの区別がなくなり、常にBIOS/UEFIどちらの環境でも起動可能なメディアが作成されます。
BIOS/UEFIのどちらで起動させるかは、使用するコンピューターの起動時にBIOS/UEFIメニューから選択してください。
使用例
ここでは、監査モードで作成した展開用の環境をイメージ化し、それを別のコンピューターへ適用するシナリオを考えます。
下記例にあるDISMコマンドのオプションの詳細については、DISM イメージ管理のコマンド ライン オプションをご覧ください。
展開用環境のイメージ化
ご注意:イメージの吸い出しには、ご使用のマシンの構成などにもよりますが、1時間ほどかかる場合があります。
DISMコマンドで展開用イメージを作成する際に、既定で除外されるファイル・フォルダについては、DISM 構成一覧と WimScript.ini ファイルをご覧ください。
吸い出し対象がドライブ C:\ で、イメージ保存場所がドライブ D:\ の場合は下記の通りです。
Dism /Capture-Image /ImageFile:D:\my-factory-image.wim /CaptureDir:C:\ /Name:"My Factory Image" /CheckIntegrity /Verify
吸い出し時に、イメージの圧縮を同時に行うことができます。圧縮レベルはnone(無圧縮), fast, maxの三段階です。
圧縮レベルを指定しなかった場合(既定の動作)は、fastが指定されます。
圧縮レベルmaxを指定する場合は下記の通りとなります。
Dism /Capture-Image /Compress:max /ImageFile:D:\my-factory-image.wim /CaptureDir:C:\ /Name:"My Factory Image" /CheckIntegrity /Verify
イメージ化した環境を別のPCへ展開する
適用するイメージのファイル名が my-factory-image.wim で、ドライブ D:\ に保存されており、これをドライブ C:\ へ適用する場合のコマンドは下記の通りです。
(2014/8/21 コマンドラインオプション“/Index:1” が必要なことに気付き修正)
Dism /Apply-Image /ImageFile:D:\my-factory-image.wim /Index:1 /ApplyDir:C:\ /CheckIntegrity /Verify
展開終了後
まず、起動に使用したメディアを取り外します。
作業終了後、再起動する場合は
wpeutil reboot
シャットダウンする場合は、
wpeutil shutdown
とします。